
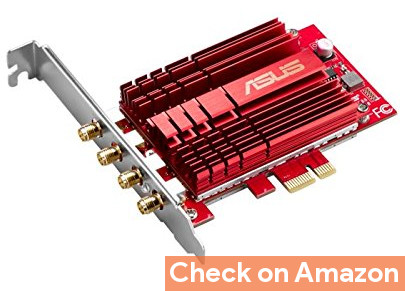
- #Broadcom 802.11 network adapter driver keep dropping install
- #Broadcom 802.11 network adapter driver keep dropping drivers
- #Broadcom 802.11 network adapter driver keep dropping update
- #Broadcom 802.11 network adapter driver keep dropping for windows 10
- #Broadcom 802.11 network adapter driver keep dropping windows 10
#Broadcom 802.11 network adapter driver keep dropping update
Press Windows Key + I to open Settings then click on Update & Security.Ģ.
#Broadcom 802.11 network adapter driver keep dropping drivers
Go through the setup process with defaults, and your drivers will be installed. Run the setup file that you downloaded as an Administrator. In the prompt that opens up, make sure to checkmark ‘ Delete the driver software for this device.’ Click on Uninstall.ĥ. Locate the network adapter in the devices list, then right-click on the adapter name and click on Uninstall Device.Ĥ. Press Windows Key + X then select Device Manager.ģ. Copy them to an external storage drive and then onto the device with network issues.Ģ. On another machine, visit the manufacturer website and download the latest Network Adapter drivers for Windows 10.
#Broadcom 802.11 network adapter driver keep dropping install
If you’re still facing the Wifi disconnecting issue, then you need to download the latest drivers for Network adapter on another computer and then install these drivers on the PC on which you’re facing the issue.ġ. Let the Windows install drivers and once complete close everything.ĩ. Select the latest driver from the list and click Next.Ĩ.

Next, at the bottom click ‘ Let me pick from a list of device drivers on the computer.’ħ. Again select Update Driver Software but this time chooses ‘ Browse my computer for driver software.‘Ħ. If the problem persists, then follow the next step.ĥ. Then choose Search automatically for updated driver software.Ĥ. Expand Network adapters then right-click on your installed network adapter and select Update Driver Software.ģ. Method 4: Automatically Update the Wireless DriversĢ.
#Broadcom 802.11 network adapter driver keep dropping windows 10
This would help Fix WiFi keeps disconnecting in Windows 10 issue, but there are other methods to try if this one fails to do its job. Next, you will see two modes, ‘On battery’ and ‘Plugged in.’ Change both of them to Maximum Performance.ġ1. Expand Wireless Adapter Settings, then again expand Power Saving Mode.ġ0. At the bottom click on “ Change advanced power settings.”ĩ. Next, click “ Change plan settings” next to the power plan which you use.Ĩ. Now press Windows Key + I to open Settings then Click System > Power & Sleep.ħ. Click Ok and close the D evice Manager.ĥ. Switch to Power Management Tab and make sure to uncheck “ Allow the computer to turn off this device to save power.“Ĥ. Expand Network adapters then right-click on your installed network adapter and select Properties.ģ. Press Windows Key + R then type devmgmt.msc and hit Enter.Ģ. See if you’re able to Fix WiFi keeps disconnecting in Windows 10 issue. If not, then continue with the next method. Disconnect your Wi-Fi connection and then again reconnect. Also, make sure to disable Hotspot 2.0 networks and Paid Wi-Fi services.Ĥ. Now select Wi-Fi from the left-hand menu and Disable everything under Wi-Fi Sense in the right window.ģ. Press Windows Key + I to open Settings then click on Network & Internet.Ģ. This would definitely fix WiFi keeps disconnecting in Windows 10 but continues to the next method. Verify that the network listed shows as Private Network then close the window, and you’re done. Scroll down then click on Network and Sharing Centre.ĩ. Now right-click on the Wi-Fi icon in the system tray and select “ Open Network & Internet Settings.”Ĩ. Next, click Yes to make this network a private network.ħ. Click the option HomeGroup and then click Change network location.Ħ. If above didn’t work for you then type Homegroup in Windows Search bar.ĥ. Make Network as Private instead of Public.Ĥ. Then again click on the connected Wi-Fi network to bring out the sub-menu and click on Properties.ģ. Click on the Wi-Fi icon in the System Tray.Ģ. Method 1: Mark your Home Network as Private instead of Publicġ. Make sure to create a restore point just in case something goes wrong.
#Broadcom 802.11 network adapter driver keep dropping for windows 10




 0 kommentar(er)
0 kommentar(er)
